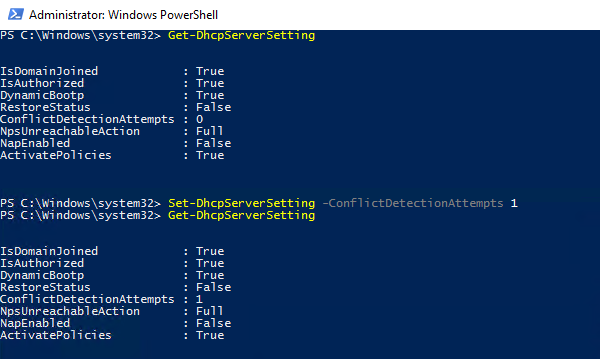IPv4 address conflicts are a common cause of problems with DHCP. No two computers on the network can have the same unicast IP address. If a computer is assigned the same unicast IPv4 address as another, one or both of the computers might become disconnected from the network. In this article, we will enable address conflict detection on Windows DHCP server.
If you don’t have DHCP server role installed on your server, you can follow this link to install the DHCP server on your windows server.
You can enable IPv4 address conflict detection by following these steps:
Using DHCP Manager
1. Open DHCP Manager.
2. In the console tree, click the applicable DHCP server and select IPv4.
3. Right Click on “IPv4” tree select “Properties” or you can go to the “Action” menu, click “Properties”.

4. Click the Advanced tab.
5. On the “Conflict detection attempts”, type a number greater than 0 (zero) and less than six, and then click OK. The value you enter determines the number of times the DHCP server checks an IP address before leasing it to a client. However, for best practice, the value of Conflict Detection Attempts should be less than 4. Reference: here. The DHCP server checks IP addresses by sending a ping request over the network.
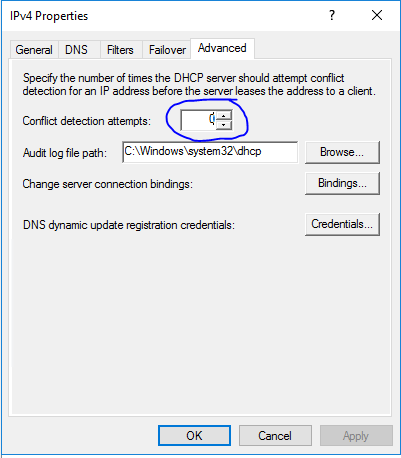
Using PowerShell CmdLet
To enable the Conflict Detection Setting, we can use “Set-DhcpServerSetting” CmdLet. Find the example on the picture below: